MySQL 5.7とMySQL Workbench 8.0のインストールする(on Windows 10)
概要
MySQLには5.7系と8.0系が選択できる。(2019/8現在)
ここでは5.7系のMySQLとWorkbench 8.0をインストールする。
MySQLのインストール
ダウンロード
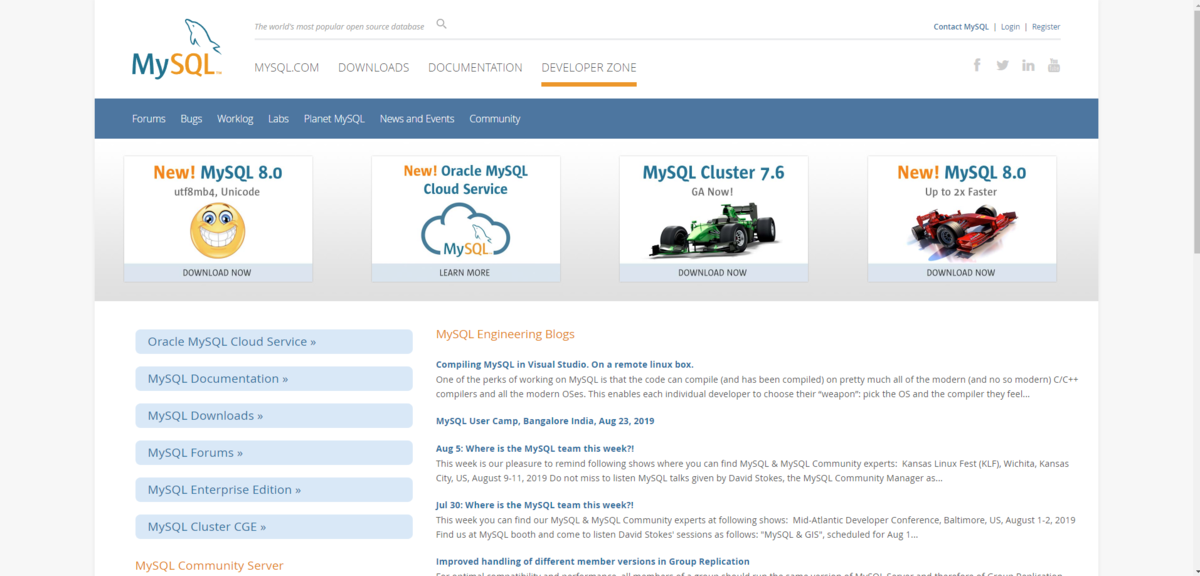
上部のDOWNLOADSタブを選択すると、OS・環境毎のMySQLが確認できる。
今回はWin10 64bitを対象としているため、インストーラーを入手する。
ダウンロードリンク(https://dev.mysql.com/downloads/installer/)
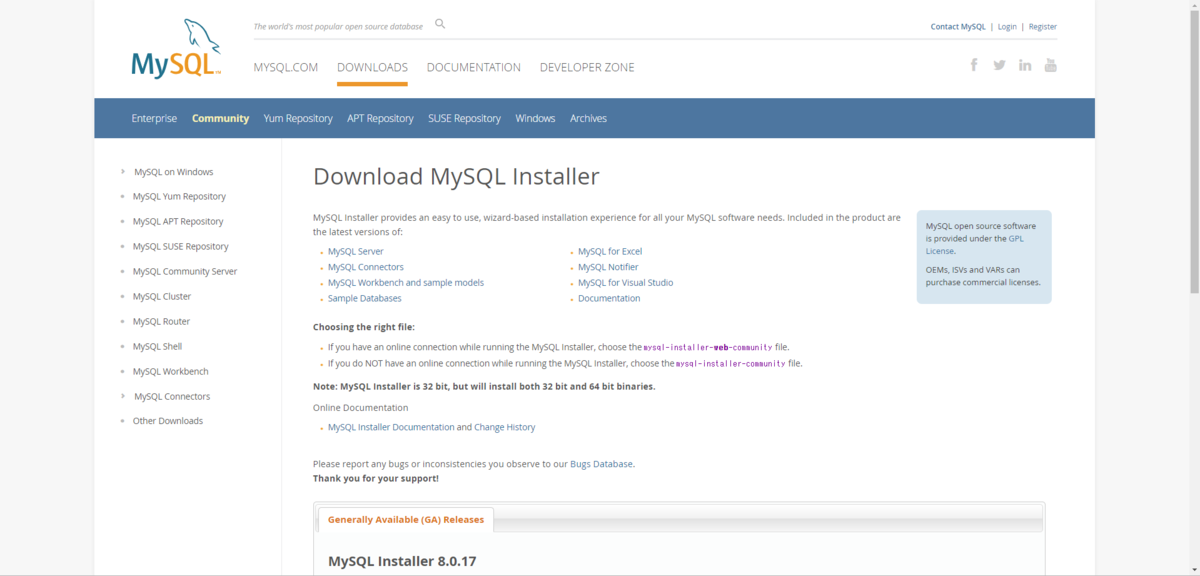
ページ下部にMSI Installerのダウンロードボタンがある。
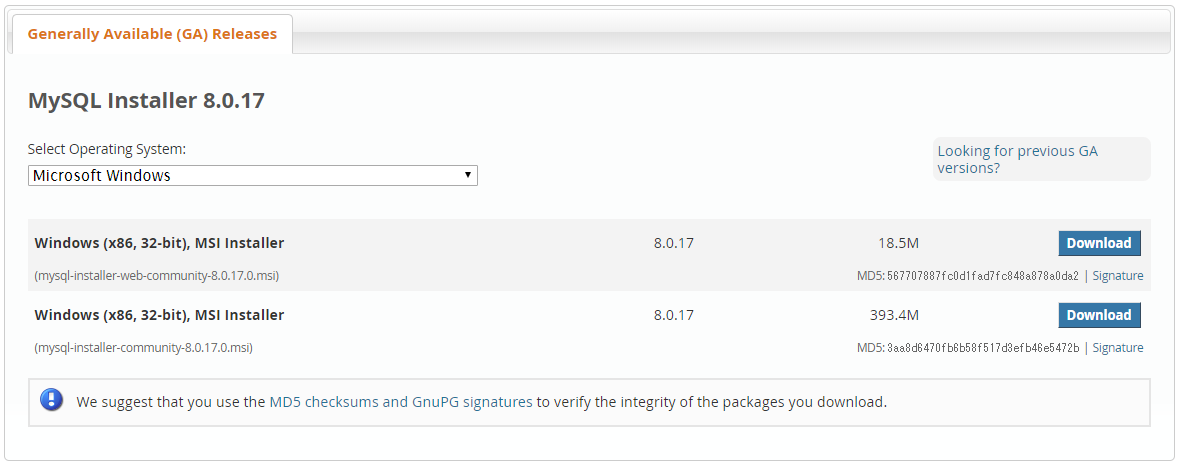
しかし、デフォルトでは8.0系列のインストーラーが選択されているため、「Looking for previous GA versions?」を選択すると5.7系がダウンロードできる。
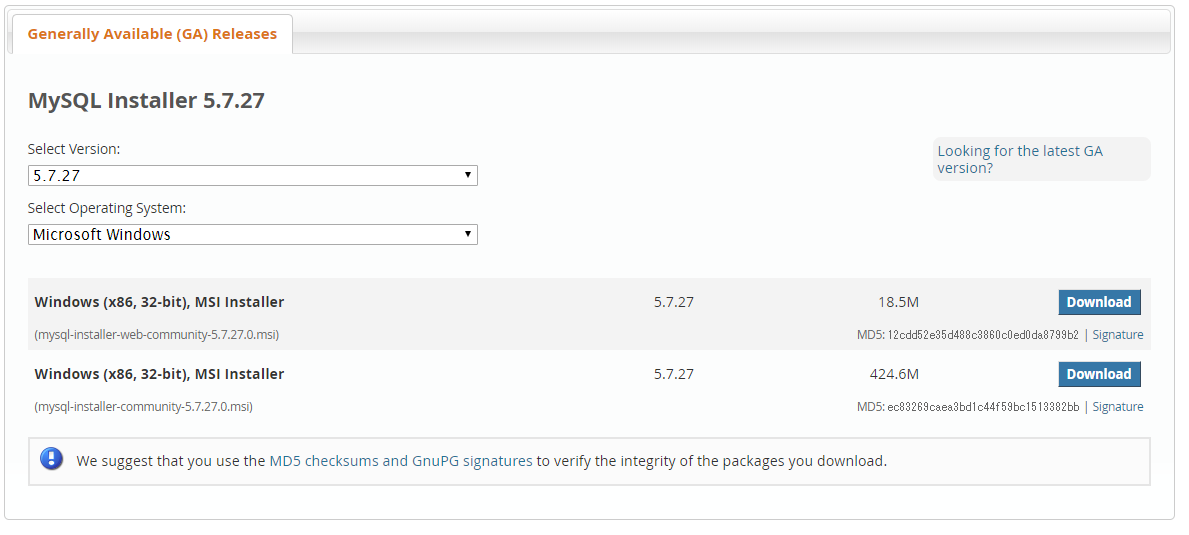
どちらを選んでもよいが、容量の大きな下のインストーラーをダウンロードする。
(上のWeb版はエラーが出やすいように感じるため、オフライン版を推奨)
なお、32bitとあるが、インストールされるバージョンは64bitとなる。

すると上記のページに遷移する。
今回はログインせずにダウンロードして使用したいため、下部の「No thanks, just start my download.」をクリックする。
クリックするとダウンロードが始まる。
ダウンロード完了後、インストーラーを実行する。
2,3回ほどダイアログが出るので、発行元を確認して実行する。
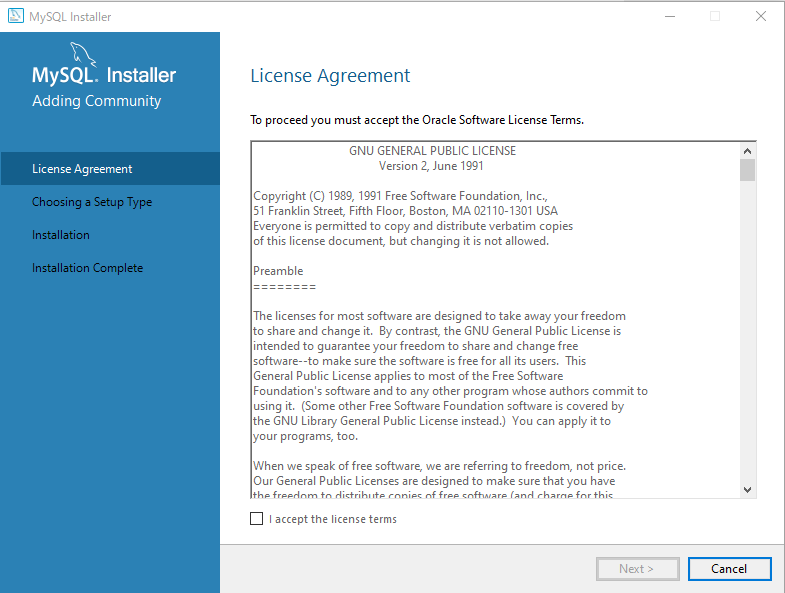
MySQLのインストーラーが立ち上がるとまずは規約の確認を求められる。
よく確認した後に規約に同意してNextを選択する。
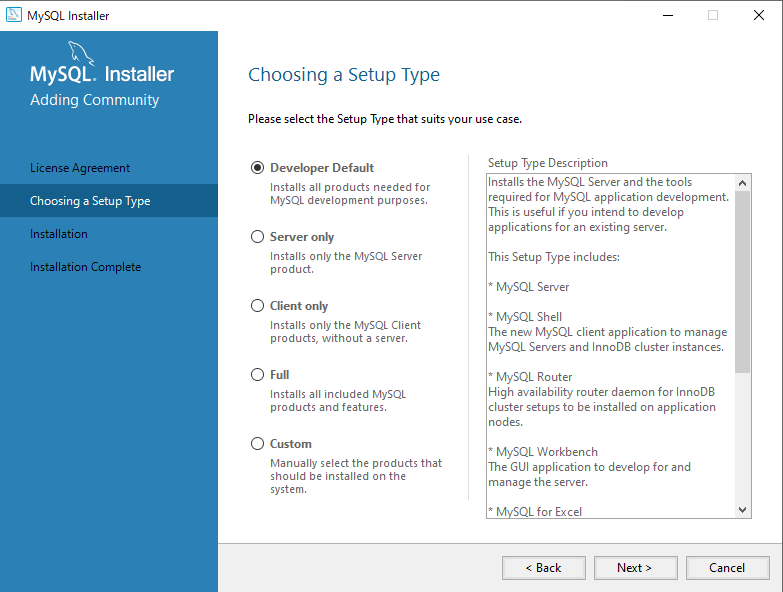
Developer Defaultが選択されていることを確認して進む。

確認が必要なソフトウェアが表示されるので、ここで「Execute」を選択する。
皆様のお手元の環境で不足しているランタイムなどがインストールされる。
今回はPythonが不足していたため、手動ダウンロード。インストールが必要であった。
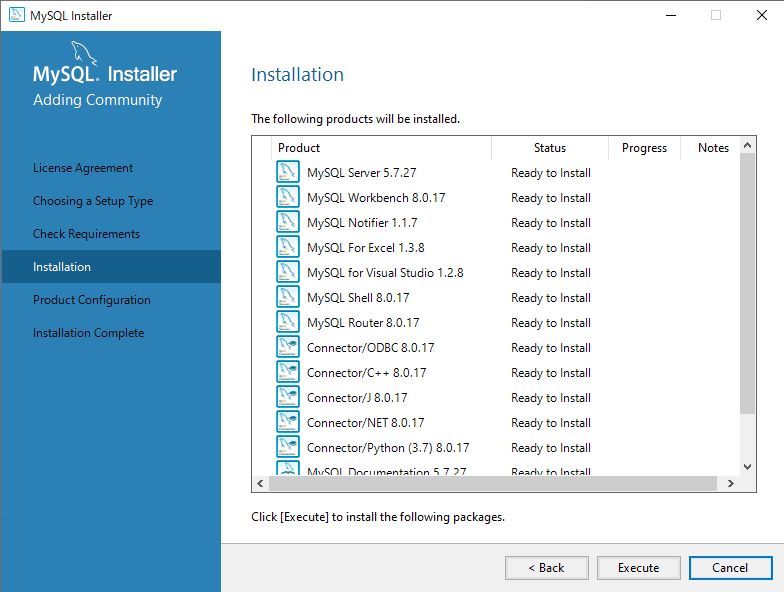
要求を満たすとインストールが実行できる。「Execute」をクリック。
少々時間がかかるため、紅茶を淹れて完了を待つ。
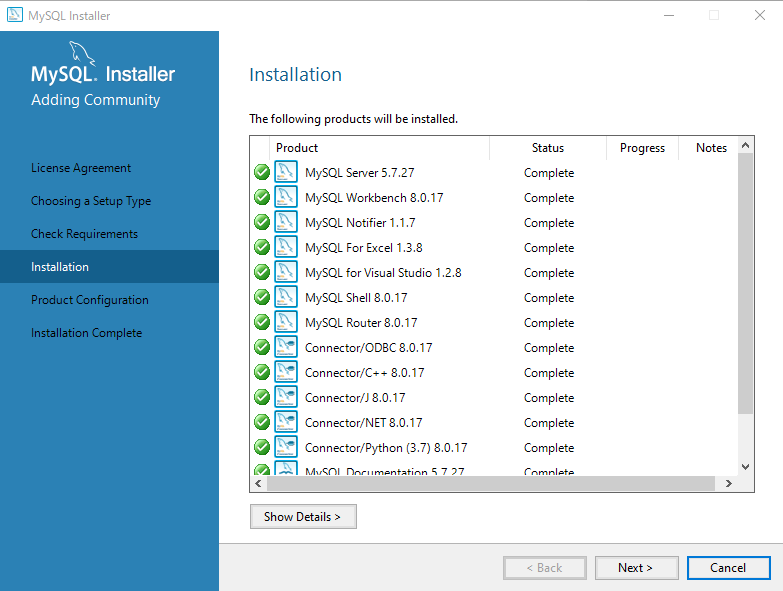
インストールが終了すると上のように全てにチェックが入るので、Nextをクリック。
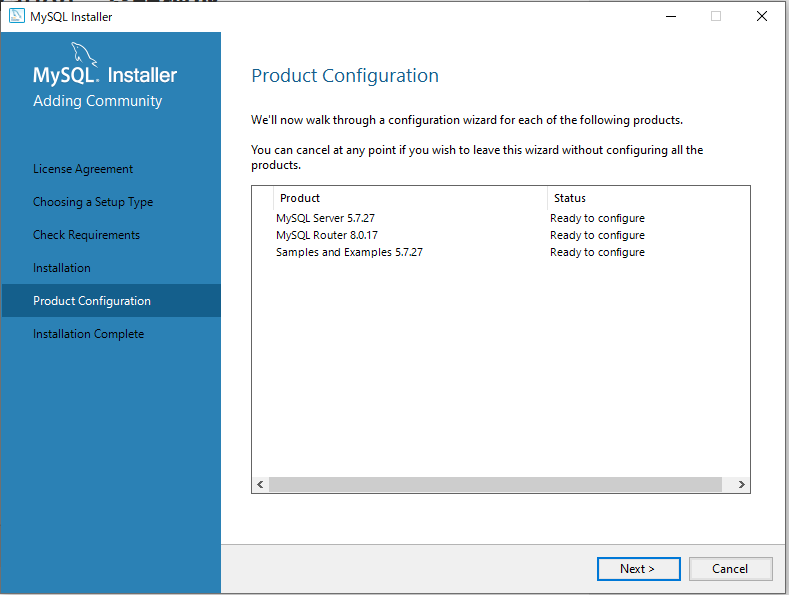
Product Configurationも同様にNextを選択する。
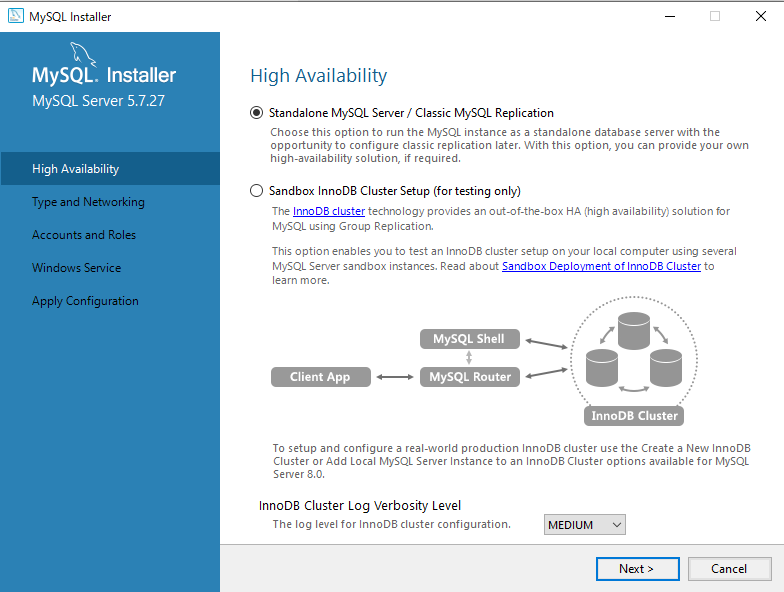
ここではStandalone MySQL Server / Classic MySQL Replicationを選択。
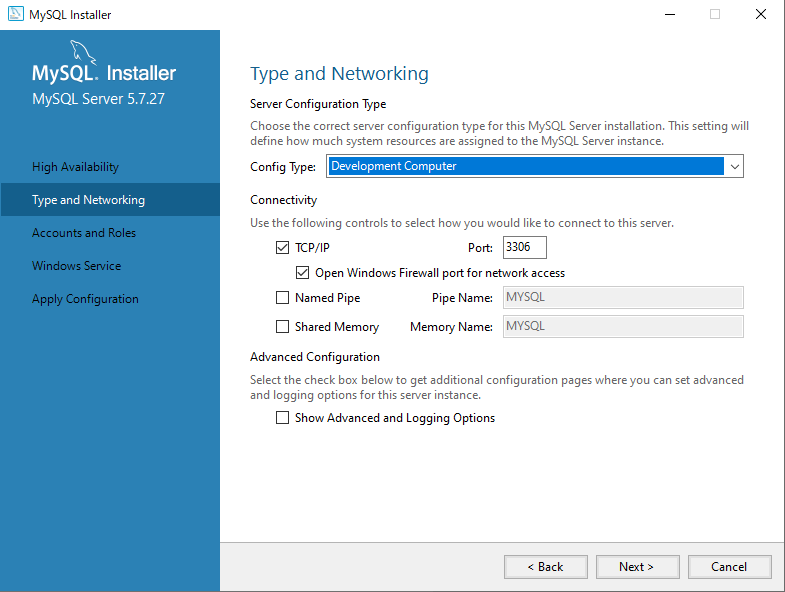
サーバとネットワークの設定ができるが、今回はデフォルト値を使用する。
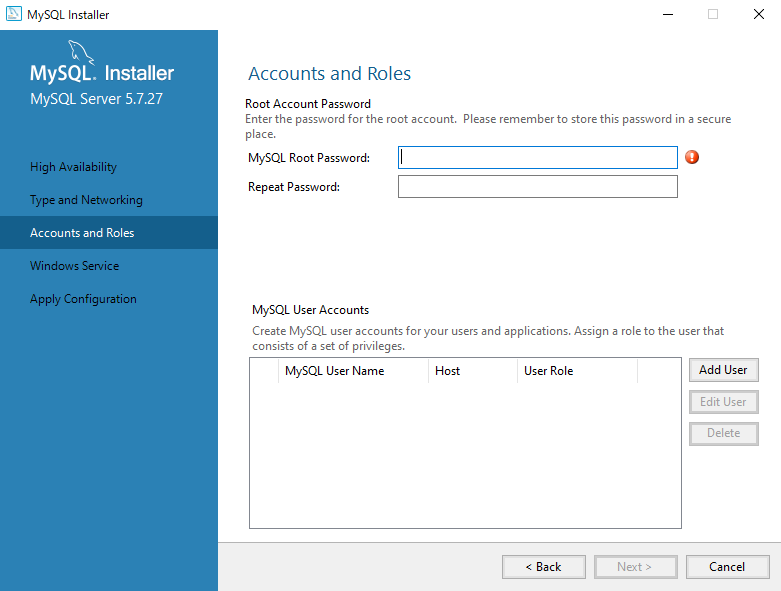
rootユーザーのパスワードを要求されるため、2回入力する。
例に漏れずこのパスワードは忘れないように注意すべし。

Windows Serviceも今回はデフォルト値を使用する。

変更の適用を実行する。
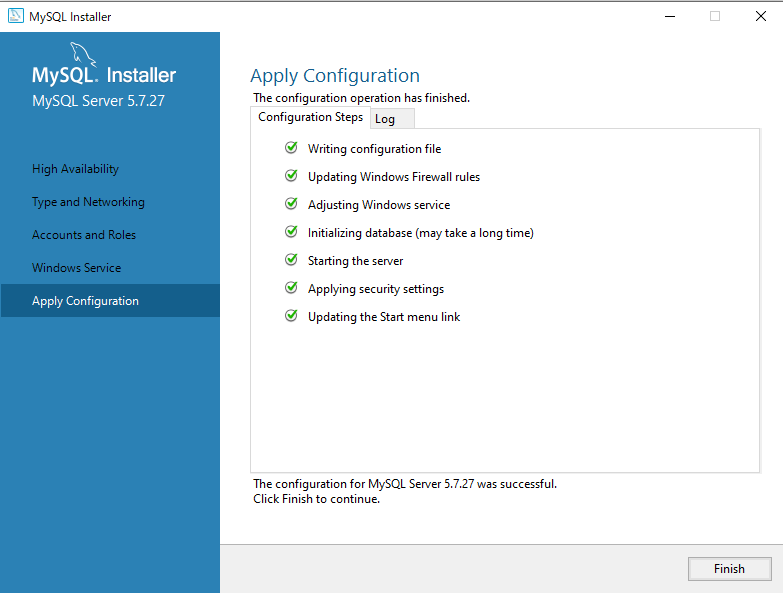
完了すると上のように全てにチェックが入るので、Nextをクリックする。
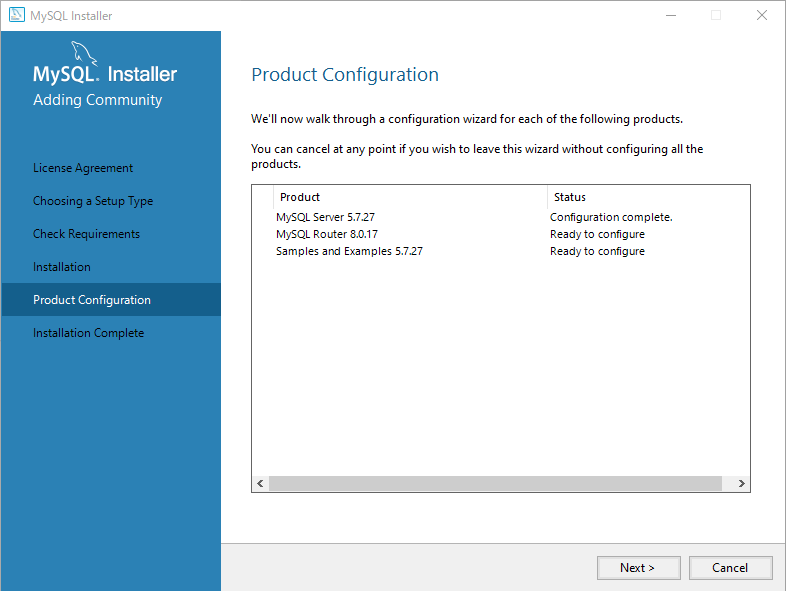
サービスの確認画面が出るので、Nextをクリック。

サーバーへの接続テストができるので、Passwordに先程設定したパスワードを入力してCheckをクリックする。
成功すると下のようになる。
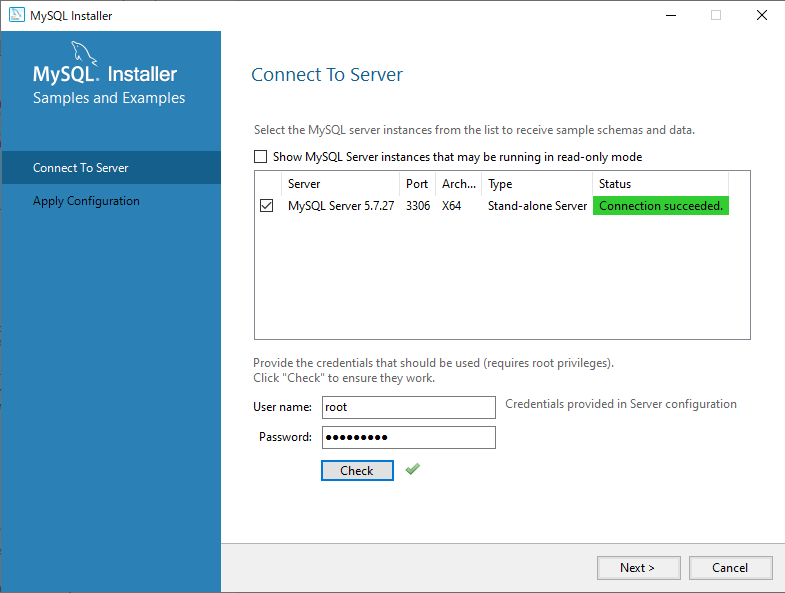
再び変更の適用がされるため、Executeをクリックする。

成功するとチェックが入るので、Nextをクリックする。
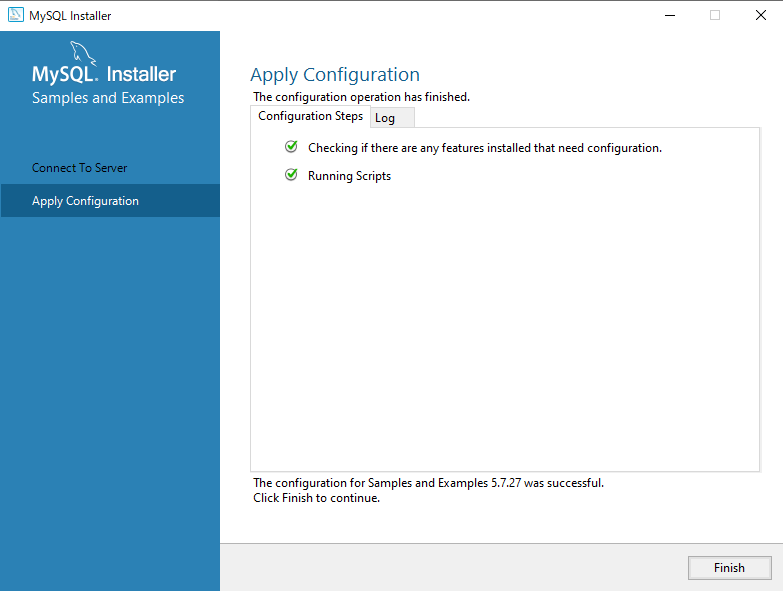
どこかで見た設定画面が出るので、再びNextをクリックする。

インストール作業自体はこれで完了となる。

Finishをクリックすると、下のような2つのウィンドウが立ち上がる。
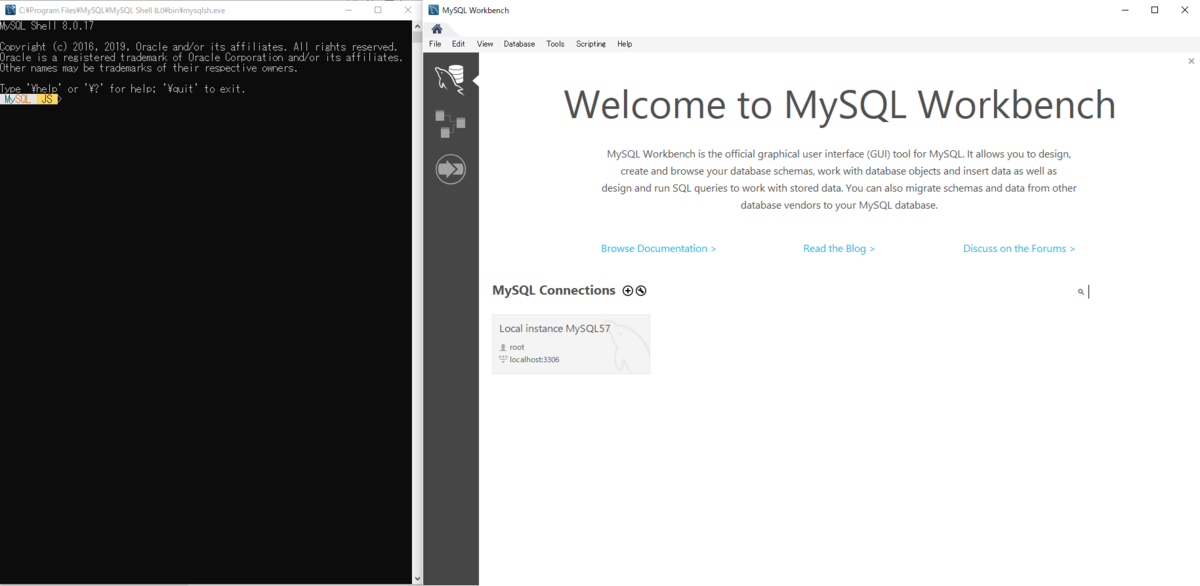
MySQL Workbenchの起動
Database > Connect to Databaseをクリックして、データベースに接続する。
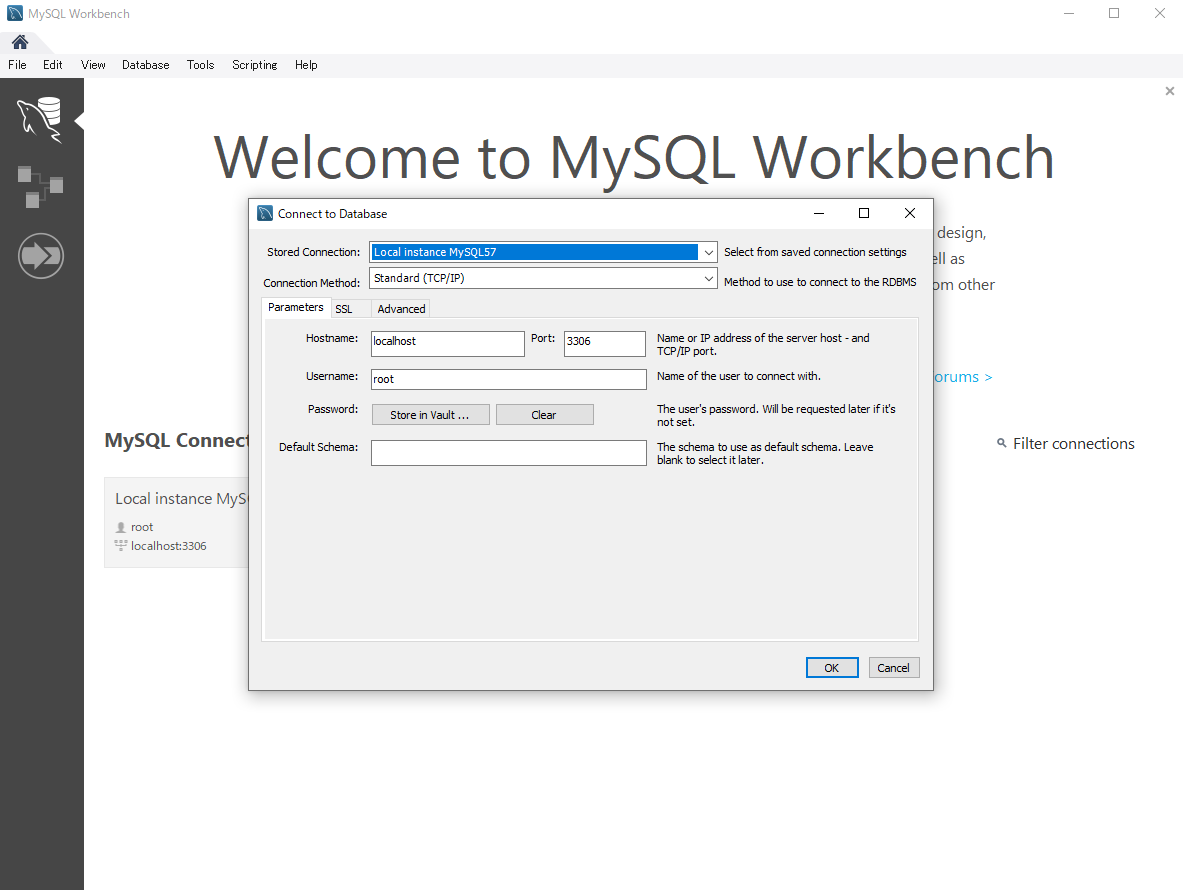
Passwordを要求されるため、設定したパスワードを入力する。

パスワードが承認されると、Workbenchが展開される。

以上で終了です。
お疲れさまでした。